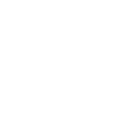The following is a quick start guide for adding threads to the front page.
Before we begin, here are a few guidelines:
1) Aim for at least a few threads/articles per week.
2) Articles with wide appeal are preferred.
3) For articles longer than 3 paragraphs, try to set a short excerpt using the "PREVIEW" function (Steps #1,#2 and #9). This will prevent a large article from taking over the front page.
4) Include at least one image in the post (A thumbnail or full image).
5) All forums are enabled for threads to be added to the front page. Please use discretion and avoid posting any private or staff threads on the front page.
6) Admins, Super Mods and Front Page Editors are permitted to add threads to the front page. If you would like to help keep the front page updated, please contact a site admin and request to be added.
========================================
Known issues with PREVIEW mode on the front pages module:
Images, Links and special characters (""'s) do not display in the message when using the "PREVIEW" function. The engineers are working on a solution to the issue and this section will be updated/removed as issues are fixed.
- Thumbnails distoring the preview excerpt - Use the upload option only to include a thumbnail in the preview. Linked a thumbnail will not resize to be smaller.
- Images not resizing down - When possible, avoind using images with previews unless uploading it as a thumbnail.
- Formatted links not displaying correctly - Create the preview using steps #1, #2 and #9 and the text of the link will display in the preview without formatting.
- Special Characters (' and ") not displaying correctly - Use * instead of " to show emphasis instead of the ' and ".
- Using the
Before we begin, here are a few guidelines:
1) Aim for at least a few threads/articles per week.
2) Articles with wide appeal are preferred.
3) For articles longer than 3 paragraphs, try to set a short excerpt using the "PREVIEW" function (Steps #1,#2 and #9). This will prevent a large article from taking over the front page.
4) Include at least one image in the post (A thumbnail or full image).
5) All forums are enabled for threads to be added to the front page. Please use discretion and avoid posting any private or staff threads on the front page.
6) Admins, Super Mods and Front Page Editors are permitted to add threads to the front page. If you would like to help keep the front page updated, please contact a site admin and request to be added.
========================================
Known issues with PREVIEW mode on the front pages module:
Images, Links and special characters (""'s) do not display in the message when using the "PREVIEW" function. The engineers are working on a solution to the issue and this section will be updated/removed as issues are fixed.
- Thumbnails distoring the preview excerpt - Use the upload option only to include a thumbnail in the preview. Linked a thumbnail will not resize to be smaller.
- Images not resizing down - When possible, avoind using images with previews unless uploading it as a thumbnail.
- Formatted links not displaying correctly - Create the preview using steps #1, #2 and #9 and the text of the link will display in the preview without formatting.
- Special Characters (' and ") not displaying correctly - Use * instead of " to show emphasis instead of the ' and ".
- Using the
tags in an excerpt
- It prevents the block of text from wrapping around the thumbnail image, so avoid using thetag in a preview if you are going to include a thumbnail.
- The meta keyword and description sections - will be included in a future update of this tutorial.
========================================